如何创建可启动 USB macOS 安装程序

在本文中,我们将完成创建 Mac 操作系统的可启动安装程序所需的步骤,无论是为了在多台 Mac 上安装最新版本的 macOS,还是安装 最新 macOS beta,执行全新安装 macOS,或者只是在您的 Mac 遇到问题而您没有这样做时准备一张应急磁盘不想连接到互联网或处于恢复模式 (或者你 无法访问恢复模式)。
如果您想了解如何对最新的 macOS Beta、macOS Ventura、macOS Monterey、Big Sur、Catalina、Mojave 或旧版本的 Mac OS X 或 macOS 进行可引导安装,您可以访问正确的地方。
您还可以使用可启动安装程序将 macOS 安装在硬盘驱动器的单独卷上(如果您运行的是旧版本的 Mac 操作系统,则安装在分区上)。这也是一种轻松的方式 返回旧版本的 macOS 如果您发现下载安装程序需要很长时间并且您不想在接下来的几天内下载它,这是一个不错的选择在多台 Mac 上多次。一次就足够了!
幸运的是,当 Apple 在 2013 年推出 OS X Mavericks 时,Mac 操作系统的可启动安装变得更加容易。在该版本的 Mac OS X 以及此后的所有版本中,都可以使用终端命令createinstallmedia 创建 macOS 的可启动安装程序,在本文中我们将向您展示如何操作。
我们将执行以下步骤来创建适用于 Mac 的可启动 USB:
如果您想要运行外部驱动器上的 macOS,略有不同,我们有一篇单独的文章。

制作 Mac 的可启动 USB 需要什么
制作可启动安装驱动器需要两个主要东西:USB 记忆棒(或 Thunderbolt 驱动器)和安装文件。一旦你掌握了这两件事,这个过程就不会花很长时间。
1。 15GB 闪存驱动器(至少!)
我们建议使用 15GB(或更大)的驱动器 – 事实上,建议使用更大的驱动器:Monterey 的安装程序为 12GB,而 Big Sur 的安装程序为 13GB。
我们建议使用闪存棒,而不是标准硬盘,因为它速度更快。您还可以从 USB 3 或 USB Type C 中受益 – 如果您拥有较新的 Mac,这可能是您唯一的选择(否则您将需要适配器)。如果您拥有 M1 Mac,实际上使用 Thunderbolt 驱动器可能会更好,因为 M1 Mac 存在一些 在 M1 Mac 上使用 USB 驱动器的问题。阅读我们对适用于 Mac 的最佳 SSD 驱动器的综述我们推荐 LaCie 便携式 SSD,但您可以使用任何便宜的 USB 拇指开车。
注意:如果您计划使用的驱动器上有数据,则需要将其转移到另一个驱动器,或获取新驱动器,因为它将被完全格式化和擦除。
2.安装文件
根据您运行的 macOS 版本以及要安装的版本,您可以从系统偏好设置、Mac App Store 中的软件更新获取安装文件,或者必须获取他们来自其他地方。
Mac App Store 可能是更简单的选择,但仍然可能会遇到困难,具体取决于您的计算机运行的 macOS 版本,以及如果您希望获取可能很棘手的旧安装文件 – 我们有另一篇文章讨论如何获取旧版本的 macOS。
不用说,您需要互联网连接来下载该软件,并且在安装 macOS 版本时如果需要检查固件或确认您的 iCloud 凭据,您可能需要互联网连接。
如何获取 macOS 安装程序文件
正如我们已经说过的,您获取安装文件的方式取决于您当前运行的 macOS 版本以及您想要安装程序的版本。下面我们将了解如何获取 Monterey 安装程序以及如何获取旧版本的 macOS 甚至 Mac OS X。我们确实有一篇专门的文章关于 如何下载旧的 Mac OS X 和 macOS 版本。
如何获取 macOS Ventura 安装程序
macOS Ventura 将于 2022 年 10 月 24 日起可供下载。发布后,您将可以在 Mac App Store 中找到它。如果您尚未安装,还可以通过软件更新下载安装程序。
下载安装文件,但请确保在实际安装开始之前停止。安装开始时,文件将被丢弃,因此您需要提前介入!
下载 Ventura 的安装文件后,您将能够通过 Finder 在”应用程序”文件夹中找到它们。它看起来像这样:

您需要使用这些安装文件在 USB 记忆棒上制作可启动安装程序。下面是相关说明。
如何获取 macOS Beta 安装程序
如果您想尝试最新的测试版,则需要注册测试版程序,然后才能下载安装程序文件。
我们在此处解释如何获取并安装 macOS Beta。我们还提供了 通过下面的 USB 安装最新测试版所需的 createinstallmedia 代码。
如何获取蒙特利、大苏尔或更旧的安装程序
要获取 macOS Monterey 或 Big Sur 的安装程序,请按照以下步骤操作:
(如果您想要的是 macOS Monterey,您可以在 Mac 应用商店.)
- 如果您已在 Mac 上运行 Monterey 或 Big Sur,您可以在以下链接中找到它们蒙特雷 / Big Sur 直接前往 Mac App Store 上的相关页面。
- 点击”获取”,安装文件将开始下载。
如果您要的是 Catalina,您还可以从 Mac App Store 获取安装文件:
- 打开 Mac App Store。
- 进入Catalina页面,您可以点击这个链接Mac App Store 上的 Catalina。
- 现在,如果您点击”获取”,您的 Mac 将提供安装程序下载。
只是不要单击安装,因为您需要本教程下一阶段的安装文件……
安装了 macOS Catalina、Mojave 或 High Sierra 后,获取旧版本 macOS 的安装文件有点棘手。这是因为当 High Sierra 推出时,Apple 停止提供旧版本的操作系统可供通过 Mac App Store 下载。
幸运的是,它仍然可以完成,我们解释如何在此处获取旧版本的 macOS。如果它已经打开,请确保在单击任何这些链接之前关闭 Mac App Store,否则它们将不起作用。
Apple 提供了这些旧 macOS 版本的 dmg 文件 – 您需要在 Safari 中下载它们。将下载名为 InstallOS.dmg 的磁盘映像,一旦下载,您需要在磁盘映像中找到 pkg 安装程序。
如何为 macOS 创建可启动安装程序
现在您已经有了安装文件,我们可以开始制作可启动安装程序了。
请注意,此处描述的 createinstallmedia 方法不适用于 OS X 10.6 Snow Leopard 或更早版本 – 它需要 OS X 10.7 Lion 或更高版本。此外,自 Mavericks 以来,流程已略有变化,因此,如果您希望创建 Mac OS X ‘Cat’ 版本之一的安装,您应该改为阅读这篇旧文章。
自 Mavericks 以来,创建 macOS 的可启动安装需要在终端中使用单个命令。 createinstallmedia 命令可以在连接到 Mac 的任何驱动器上创建安装程序的可启动副本。您将在下面找到所有createinstallmedia 命令,包括Monterey createinstallmedia 命令
请注意,createinstallmedia 命令会擦除外部磁盘上的所有内容,因此请确保其中没有您需要的任何内容。
以下是创建可启动 USB 时需要遵循的说明 – 请注意,根据您需要的安装程序,将会有细微的调整:
- 插入至少有 15GB 空间的外部驱动器,因为这是安装程序所需的空间。
- 启动磁盘实用程序(按 Command + 空格键并开始键入”磁盘实用程序”)。
- 在执行下一步之前,请注意:如果您运行的是 High Sierra 或更高版本,则需要单击关闭最小化按钮下方的”视图”下拉菜单。从选项中选择显示所有设备。现在您将看到外部根驱动器及其下方的卷。
- 在边栏中选择根驱动器(如果仅选择卷,下一步将不起作用)。
- 点击”删除”。
- 选择 Mac OS Extended(Journaled)作为格式。
- 选择 GUID 分区图作为方案。
- 默认情况下,您的驱动器可能被称为”无标题”,您可以为驱动器命名,例如”macOS”或”USB”。 (请注意,您需要将下面 createinstallmedia 命令 中的术语”MyVolume”替换为您为驱动器指定的任何名称)。
- 点击”删除”。
- 等待磁盘工具创建分区并设置驱动器(这可能需要几分钟时间)。
- 然后点击”完成”。
- 现在您已准备好制作可启动安装程序:打开终端(最简单的方法是按 Command + 空格键,然后开始输入终端。否则您会在”实用程序”文件夹中找到它)。
- 将与您要安装的 macOS 版本相对应的文本复制到终端中 – 您将在下面的部分中找到该文本。确保使用您为驱动器指定的名称 – 例如将 Untitled 更改为 MyVolume。
- 点击 Enter/Return。
- 终端将要求输入密码。这是您的用户密码。请注意,您在输入时不会看到字符出现,这很好。输入密码后,按 Enter。
- 终端还可能会请求访问可移动驱动器的权限。单击”确定”。
- 终端将警告它即将擦除驱动器(因此请确保驱动器上没有任何重要内容 – 如果您已经按照上述说明对其进行了格式化,则不应有任何重要内容)。如果您想继续,请按 Y,然后按 Return。这个过程可能需要一段时间,你会看到”Erasing Disk: 0%…10%…20%…30%…100%…

- 现在终端将花费几分钟将安装程序文件复制到您的驱动器。终端窗口中将出现”正在将安装程序文件复制到磁盘…复制完成”等信息。
- 终端完成安装程序复制后,您将看到”复制完成”和”完成”字样。
如何使用 USB 安装程序更新您的 Mac
现在,您在外部驱动器上有了安装程序,您可以使用它在多台 Mac 上安装 macOS 副本(只要该版本支持 Mac)。
- 将外部驱动器插入要安装 macOS 的 Mac。
- 启动 Mac。如果您使用的是采用 Intel 技术的 Mac,请在启动时按住 Option/Alt 键。如果是 M1 Mac,那么您只需按住电源开关,直到看到各种选项。
- 您的 Mac 最终将显示启动管理器,单击您的外部驱动器将其选为启动磁盘。您的 Mac 现在将以恢复模式启动。
- 单击”安装 macOS”,然后单击”继续”。可启动驱动器上的 macOS 版本现在应该开始安装在您的 Mac 上。 (如果您想进行全新安装,请先擦除 Mac,请按照此处的说明进行操作:如何在 Mac 上进行全新安装。
- 最终 Mac 应该会重新启动。等待更新进行,然后享受新更新的操作系统。
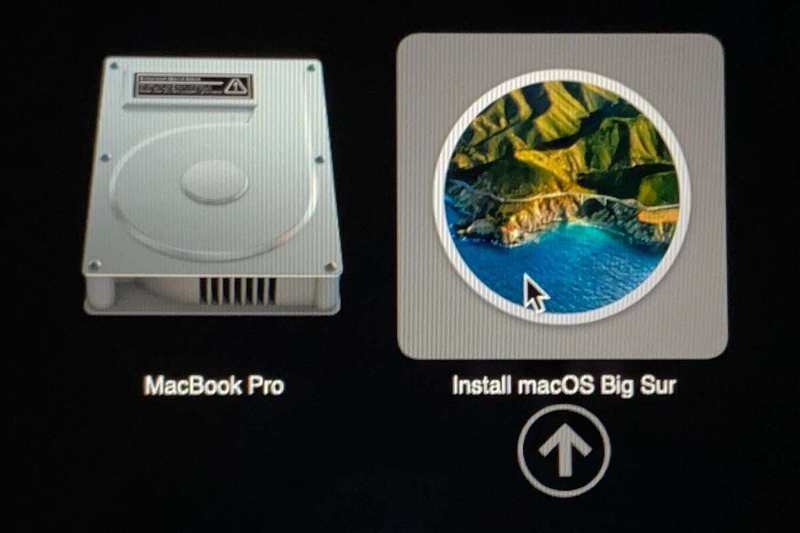 当您的 Mac 启动时,您应该会在安装程序中看到安装您拥有的 macOS 版本的选项。
当您的 Mac 启动时,您应该会在安装程序中看到安装您拥有的 macOS 版本的选项。
Foundry
您还可以直接从外部驱动器而不是内置启动磁盘运行 Mac 操作系统,如果您正在测试新版本的 Mac 操作系统,这会很方便。不过,该过程与上述过程不同,我们在此介绍:阅读如何在外部硬盘驱动器上运行 macOS。
请注意,旧版本的 macOS 使用”applicationpath”,而新版本则不使用 – 如果您使用该命令,您将收到错误(我们在下面提供了适用于所有版本的 macOS 和 Mac OS X 的代码)。
createinstallmedia 命令
根据您要使用的 macOS 版本,createinstallmedia 命令会略有不同。
注意 MyVolume 可能有不同的名称,例如,它可能是 USB 或 Untitled。查看”磁盘实用程序”,这是您正在使用的外部磁盘的名称。
请注意,我们听说有人在 -- 中进行复制和粘贴,只是为了在终端中将其更改为 --,所以要小心。应该有两个破折号!
文图拉
sudo /Applications/Install macOS Ventura.app/Contents/Resources/createinstallmedia --volume /Volumes/MyVolume
文图拉测试版
sudo /Applications/Install macOS Ventura beta.app/Contents/Resources/createinstallmedia --volume /Volumes/MyVolume --nointeraction
蒙特利
sudo /Applications/Install macOS Monterey.app/Contents/Resources/createinstallmedia --volume /Volumes/MyVolume
大苏尔
sudo /Applications/Install macOS Big Sur.app/Contents/Resources/createinstallmedia --volume /Volumes/MyVolume
卡特琳娜
sudo /Applications/Install macOS Catalina.app/Contents/Resources/createinstallmedia --volume /Volumes/MyVolume
莫哈韦沙漠
sudo /Applications/Install macOS Mojave.app/Contents/Resources/createinstallmedia --volume /Volumes/MyVolume
高山脉
sudo /Applications/Install macOS High Sierra.app/Contents/Resources/createinstallmedia --volume /Volumes/MyVolume
山脉
sudo /Applications/Install macOS Sierra.app/Contents/Resources/createinstallmedia --volume /Volumes/MyVolume --applicationpath /Applications/Install/ macOS/ Sierra.app
埃尔卡皮坦
sudo /Applications/Install OS X El Capitan.app/Contents/Resources/createinstallmedia --volume /Volumes/MyVolume --applicationpath /Applications/Install OS X El Capitan.app
优胜美地
sudo /Applications/Install OS X Yosemite.app/Contents/Resources/createinstallmedia --volume /Volumes/MyVolume --applicationpath /Applications/Install OS X Yosemite.app
有关更多建议,请阅读:如何启动 M1或来自外部驱动器的 M2 Mac
